Mobaxterm How To Make A Slot Machine
Simple Slot Machine The slot machines is a game of chance, many different outcomes will appear when the player press the play button. In this program, we draw an array of nine shapes,VB will automatically labeled the shapes as shape1(0), shape1(1), shape1(2), shape1(3), shape1(4), shape1(5), shape1(6), shape1(7) and shape1(8) respectively. Some advanced settings can be set manually, directly in MobaXterm configuration file MobaXterm.ini We previously discussed about MobaXterm command-line parameters and MobaXterm Customization capabilities in another post, so we will now introduce some ways to modify MobaXterm settings directly into its “MobaXterm.ini” configuration file. Today with electronically controlled machines there are a number of unique methods for trying to make a slot machine payout. Some of these devices/emp jammer delivered an electric shock to the slot machine, others are more elegant electronic devices that override the programming or disrupt the electronic circuitry of the slot machine.
At first glance it seems online slot machines are a 100% game of chance. And they really are, at least in the terms of a single game round. However, that doesn’t mean that you can’t influence your chances by using the right betting strategy and choosing the right game to play. Modern slot machines are designed precisely to do what they do: take your money by putting you into a glassy-eyed trance so you won't walk away while you have a single dollar or credit left. Open 'MobaSSHTunnel' from MobaXterm 'Tools' menu; Click on 'New SSH tunnel' and create a new local SSH tunnel to 'ServerC' by using 'ServerB' as jump host. Type '11111' in the 'Forwarded port' field; Click on 'New SSH tunnel' again and create a 2nd local SSH tunnel to 'ServerD' by using 'localhost' port '11111' as jump host.
If you’re a total beginner and have never played slots before, or have played once or twice but are still confused by how it all works, this guide on how to play slot machines for beginners has been written just for you.
At Gambperspro.com, we’re slot machine pros, and we know every element of the games to an expert level. We’re going to explain exactly how slot machines work, what all the different slot symbols mean, the jackpot rules which determine payouts, and how to play slot machines from A to Z.
Even if you’ve never played slots before, you’ll understand the A-Z by the time you’ve finished reading.
How to Play Slot Machines for Beginners
The first thing you need to understand about slot machines is the different elements of the game. These are:
Reels – Slot reels run horizontally across the game screen and are the ‘slots’ in which symbols spin. Games can be 3-reel, 5-reel, or even 6-reel. If you look at the screenshot above, this game has five reels.
Rows – Each slot has a number of rows which run vertically. Most slots have three rows, but some have more. In the game screenshot above, you’ll see three reels.
Paylines – Paylines are the patterns which can make winning combinations. For example, if a slot has 25 paylines and you play the game with all of them activated, you’ll have 25 different ways to win. In the screenshot above, you’ll see that this game has 25 paylines.
Symbols – The symbols are the icons which spin on the reels. Each symbol has a different value and how much you win for making combinations will be determined by the value of the symbols.
Once you understand the basics of slot machines, it’s time to take a look at how to play casino slot machines step-by-step.
How to Play Slots for Beginners – A Step by Step Guide
For the sake of keeping things simple, we’re going to pretend you’re playing the game you see in the screenshot above. It’s called Mega Fortune and is a great game for beginners since its simple and has several huge progressive jackpots.
Below is a step-by-step procedure showing how you how to play slot machines, specifically Mega Fortune in this example. It works basically the same way for all slot machines, although there may be some variations depending on the software developer.
So, to place a bet on Mega Fortune slot, you would:
Step 1
Make a deposit. Unless you’re playing free slots or have a no deposit free spins bonus, you’ll need to deposit funds before you can play. You can usually do this in the ‘account’ or ‘banking’ section of your casino.
Step 2
Determine the number of paylines you want to play. In this game, the number is fixed at 25, but you can view each payline by clicking the numbers at either side of the game screen. In some other games, you can determine how many lines you want to play per spin.
Step 3
Decide your coin value. In Mega Fortune, you can set your coin value between £0.01 and £0.50. Remember, you’re betting one coin per payline, so if you were to set your coin value at £0.01, you would be betting £0.25 per spin.
Step 4
Set your bet level. This isn’t a feature of all video slots, but it is for this one. You can increase your level from between one and four. The higher you go, the bigger your bet size. For example, if you bet with a coin value of £0.01 at level one your bet size would be £0.25. If you bet with the same coin value at level four, your bet size would be 4x greater or £1.
Step 5
Hit the spin button. This is where the fun begins. You’ll see the symbols spinning on the reels, and if you land a winning combination, you’ll receive a payout. The payout size depends on how many symbols you’ve landed, your bet size, and the value of the symbols.
Playing slot machines is as simple as that. It’s not rocket science, and you’ll master it in a few spins. If it all seems foreign to you, we suggest getting familiar with the process by playing some of our free slots until you feel comfortable.
Slot Machine Lines Explained
Paylines often confuse beginner slots players the most, and no How to Play Slot Machines for Beginners guide would be complete without explaining them further.
Basically, paylines are patterns, and if you match symbols across them, you win payouts. On most slots, payline one will be straight across the middle row, as in the screenshot below.
However, paylines aren’t always so simple. They can go in all sorts of directions. Just take a look at payline 10 on Mega Fortune in the screenshot below.
Paylines can go in many directions, but don’t worry about them too much. All video slots will calculate your wins for you automatically. You don’t have to look out for these patterns at all. If you land symbols on an active payline, the game will let you know. It will also calculate and display exactly how much you have won.
Understanding Slot Machine Symbols
The basic mechanics and structure of a slot machine is one thing, the paylines are another, and the different symbols are yet another thing you’ll need to understand.
Most slots have the following symbols, although again, it can vary from game to game.
Common Symbols – These are the common slot machine symbols which make up winning combinations. They don’t hold any special function, and landing combinations of them pays out wins in accordance with the paytable.
High-Value Symbols – These are common symbols, but they pay the most. If you look at the screenshot above, the white limo is the highest value common symbol. Keep in mind that this might not be the highest value symbol once special symbols are considered, as is the case in Mega Fortune.
Scatter Symbols – Scatter symbols can trigger bonus rounds and also often pay when you land three or more of them on the reels.
Wild Symbols – Wild symbols can substitute for other symbols. For example, if you had four matching symbols on reels one, two, four, and five, and a wild landed in the middle, you’d have a five symbol combination. Wild symbols can sometimes stick, move, or expand on the reels.
Bonus Symbols – These are special symbols which trigger bonus rounds when the land is certain patterns or combinations. For example, in this game the bonus symbol is a wheel, which leads to a special bonus round.
Understanding Slot Machine Bonus Rounds
Modern video slots are a far cry from the simple fruit machines you might find in pubs and bars across the world. Even in world-class casinos in Las Vegas and elsewhere, few slots have bonus rounds which can match online slots.
Bonus rounds can confuse some new players, so we thought we’d describe them here so that this How to Play Slot Machines for Beginners piece is complete.
First, you should note that you can always find out what bonus rounds and special features a game has by viewing the paytable.
As the above screenshot shows, you can see which slot machine bonus games the game has built into it. You can also see how to trigger each one. One of the best things to do when you’re learning how to play slot machines is to study game paytables.
Some of the best slot machine bonus rounds are:
Free Spins – You’ll get a predetermined number of free spins. Sometimes you’ll be given a multiplier which boosts your wins, for example by 3x or more.
Bonus Wheels – The name explains it all, really. A wheel will spin, and you’ll win cash prizes, free spins, and access to other special rounds and features.
Picking Rounds – You’ll see a number of items on the screen and will need to pick some of them to win cash payouts. Sometimes progressive jackpots are built into picking rounds.
Secrets to Winning on Slot Machines
If we knew how to win jackpots on slot machines every time, we’d be too busy sunning ourselves in the Bahamas to write this guide for you.
However, while we can’t tell you how to win every time, we can show you a few slot machine tricks which will help you win more often. This is knowledge we’ve gained over decades, so take it in and make sure you understand it before choosing which game to play.
- Manage your bankroll effectively. This is probably the number one trick to winning slots more often. Don’t get carried away and don’t chase losses. Decide how much you’re willing to lose beforehand, and only increase the size of your bets when you’re playing with ‘house money.’
- Check how volatile the game is. Some games go for long dry spells and then pay big wins, or lots of big wins, suddenly. These are high volatility slots. Some pay smaller amounts more frequently. These are low volatility slots. Your strategy on how to play slot machines should be determined in part by the game’s volatility.
- Investigate the bonus rounds. If one free spins round has a 2x multiplier while another has an 8x multiplier, it makes sense to play the one with the bigger potential. Take your time to look at the paytables and see what’s in store.
- Understand that you can’t cheat. There are lots of articles online titled ‘How to cheat at slots’ and other variants of this. They’re all BS. Save yourself the time and money wasted with these systems. Random number generators determine game outcomes. There are no patterns, and slot cheat codes don’t work. Period.
- Pick high RTP slots. Each slot is programmed to pay a certain percentage of all bets back to players. You’re better off playing a slot with a 98% RTP than one which pays 92%.
How to Play Slot Machines for Dummies – Common Questions
Q. How are slot machines programmed?
Random number generators control slots payouts. These are advanced mathematical programs which spit out billions of numbers per second. Some of these numbers will instruct the slot to pay. Just hope you’re playing when a winning number is generated.
Q. Are slot machines rigged?
There are some dishonest casinos which run rigged slot machines. However, the vast majority of them are legit and fair. Stick with our approved casinos to avoid getting cheated. The games at them are powered by world-class slots software companies like Playtech and Microgaming.
What is a progressive jackpot?
Progressive jackpots can pay out multi-millions. Every bet made on a progressive jackpot slot at every casino which offers it contributes to the progressive jackpot. This network effect leads to massive jackpots, some of which can be truly life-changing. You can win them randomly, or for landing a specific combo of symbols, or in special bonus rounds. when you’re learning how to play slot machines, these jackpots can be tempting, but you should be aware that these games almost always have a higher RTP than regular slots.
Q. What are free spins bonuses?
Some casinos choose to give new players free spins on slots for making a deposit. For example, you might get 10 free spins for making a £10 deposit.
Free spins bonuses are not the same as the free spins bonus rounds built into games. Special symbols trigger these features within the game. They offer a number of free spins at no additional cost.
That about wraps up our How to Play Slot Machines for Beginners guide. If you’ve enjoyed it and are ready to try some free slots for yourself, check out our free slot games page now. After a few spins on those, you’ll fully understand all of the concepts you’ve learned about here.
Related posts:
The Windows Subsystem for Linux (WSL) is ready for prime time. You no longer need a VM to run graphical Linux apps on Windows.
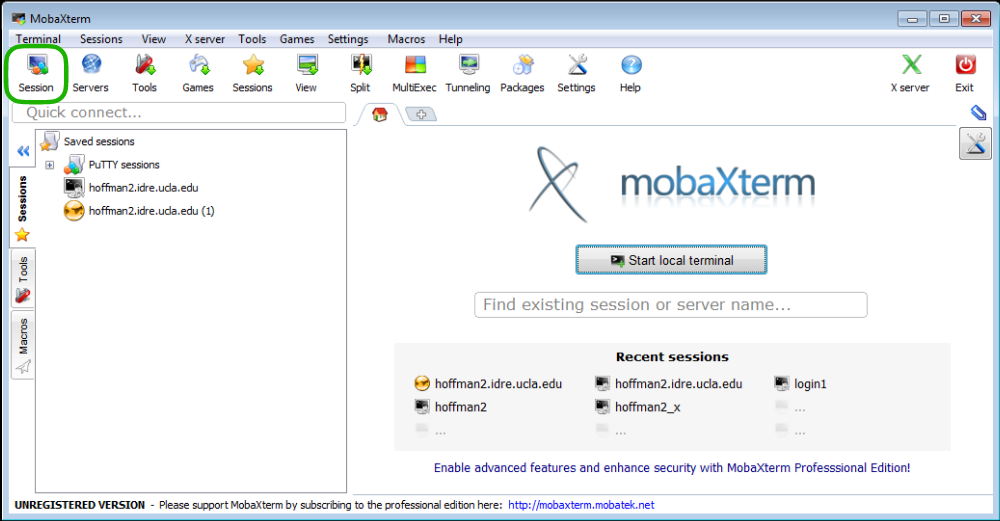
Quick Jump: Why Switch Away From VMware and Unity Mode?WSL, ConEmu and MobaXterm to the RescueGetting Docker Up and RunningWhat's the Verdict?
This article was originally written in 2017, so lots of things have changed. I’ll try to point out those updates during the article. Just letting you know ahead of time!
In mid 2020 I also recorded a video recap of all of the tools I use and how to install them. If you’re interested in that video you can check it out here. I would consider it to be the successor to this blog post.
From about 2012 to 2017 I was using VMware’s Unity mode to seamlessly run Linux applications on Windows without having to dual boot.
Overall, it was a pretty solid set up but it had a few annoying issues. It got to the point where I woke up one day and backed up my source code and then rage uninstalled VMware followed by deleting the 100GB VM image.
There was no going back. I had to find a new solution.
If you’re interested in a demo video showing the setup, check out this article.
Spoiler alert: This new set up is the best way I’ve come across to run both Linux and Windows together. If you’re on Windows and want to also run Linux tools (even graphical apps and Docker) you’ll learn how to set everything up by reading this article.
Why Switch Away From VMware and Unity Mode?
Before I go into how I set up the new development environment I want to talk about the issues with the VMware set up because I think the “why” is equally as important as the “how”.
If you want to jump straight into the “how”, then click here.
Locked Into Using Xubuntu 14.04
VMware officially dropped support for running Linux guests inside of Unity mode and Xubuntu 14.x is the last version that supports it.
The support for other flavors of Ubuntu were pretty poor too. Most of them had graphical anomalies that would make it unusable and Xubuntu was the only distro I found that worked.
I have nothing against Xubuntu 14.x but at the time of this article, the 16.x release has been out for ages and I don’t want to be stuck using 14.x when 18.x eventually rolls along.
I’m a practical person and I don’t mind using older software but I don’t want to base my development environment on an unsupported distribution of Linux.
File System Conflicts
With the VM set up, I kept all of my source code directly inside of the VM and then mounted one of my data hard drives into the VM as well.
I did that because having my source code inside of the VM meant having native performance. I used the mounted drive as a way to backup my source code and also occasionally move files between the VM and Windows.
This might sound reasonable but this is my primary development workstation and most projects I work on have components that are not just source code.
For example my Docker course’s page has images too, and these images were made with an image editing tool, but the website’s source code was inside of the VM.
That means I had to open a graphic tool in Windows, create the image, save it onto the shared data drive and then copy it from there to the image folder inside of the source code’s folder for the Docker website.
That might not seem annoying, but it really is. It feels like you’re battling 2 file systems and you spend a lot of time micro-managing it.
I could have gotten around that by just having all of my source code live on my data drive and mount everything in because VMware’s folder mounting performance is actually really good, but in the end, I didn’t do that because hey, I’m an idiot haha.
MS Windows Doesn’t “See” the Linux Driven Unity Mode Windows
Windows has a built in ability to snap and tile windows together but it treated windows created by Unity mode as unknowns, meaning, it completely ignored them.
If I wanted to arrange application windows from both Linux and Windows I had to do it by hand and this was something I ended up doing a lot.
Another related issue was that Unity mode driven windows didn’t have the same liquid smooth feel to them because Windows couldn’t apply whatever magic it does to make the UI feel smooth.
The Frikken Shift Key
So apparently there’s this 9 year old bug where the shift key would get stuck quite frequently and there’s no fix to it. Unity mode only works with VMware Player which means I couldn’t even upgrade the VMware software to see if it ever got fixed because VMware Workstation disabled Unity mode for Linux guests entirely.
You can’t imagine how bad this is, and it’s the main reason I wanted to look for an alternative because it gets in the way of doing live coding for my courses and it happens so often.
Imagine typing <% or {{ and literally (and I mean literally) 50% of the time the shift key would get stuck in the enabled state and when you goto type, everything COMES OUT IN CAPS and when you hit the up arrow, it selects the full line.
This was super disruptive and the “fix” was to have to hit the shift key about 15 times very quickly to unstick it. If this happened twice a day I could deal with it, but this was happening twice per minute. This was unacceptable and I question how I survived so long.
I had PTSD every time I tried to open a template tag or use a bracket.
All of the above issues are resolved with the set up explained below!
WSL, ConEmu and MobaXterm to the Rescue
My end goal is to be able to run both command line and graphical Linux applications under Windows without having to dual boot and that’s what you’ll be able to do after setting everything up. You won’t even need Cygwin or a Virtual Machine too!
It needs to be rock solid and fast without compromises.
Having used this set up for over a full year I can confidently say it all works great. Clipboard sharing is flawless, typing is effectively instant, moving windows around feels liquid smooth, Docker runs fast enough to not be distracting and it’s stable.
All of the tools mentioned below (besides Windows) are free and / or open source.
To follow along you’ll want to be using the Fall 2017 version of Windows or later. It doesn’t matter if you’re using the Home, Professional or Enterprise editions, they all work.
Setting Up Windows Subsystem for Linux (WSL)
Prior to the Fall 2017 version of Windows, WSL was also known as Bash for Windows but now it’s simply called WSL. Microsoft also supports more than Ubuntu too.
You can choose to run Ubuntu, Fedora and SUSE. More distros are on the way. You can even run them together with their own separate file systems.
I personally run Ubuntu but ultimately it won’t matter which one you use because they should all work. I say “should” because I haven’t personally tried the other distros, but nothing about them should cause anything to fail unless the distro itself is completely hosed.
WSL is going to give us access to running Linux tools within Windows. Let’s get that running.
1. Enable WSL
Do a search for “Windows features” and then enable WSL:
At this point you’ll need to reboot, so go do that because you’ll have to in order to proceed. Unfortunately this isn’t one of those “should” reboots, it’s a “must”.
2. Download, launch and install a distribution of Linux
I recommend Ubuntu but you can pick whatever you think is best for you.
Just click the “Get it now” button (or similar) to download it.
Once it’s downloaded, then launch it and agree to install it.
3. Create a user
After it installs it will eventually ask you to create a new UNIX user:
I recommend using a lowercase version of your Windows user. For example, my Windows user is “Nick”, but I used “nick” for the Ubuntu user.
Launching WSL in the future
At this point WSL is all set up. You could install things like Ruby, Python, NodeJS or whatever tools you would normally install and follow the Ubuntu installation instructions.
Graphical apps won’t work yet, but before we get into that, we need to deal with using a proper terminal because the default Microsoft terminal is rough. If you happen to like it, you can do a Windows search for “bash” to launch it in the future, but I don’t think it’s worth using.
Setting Up ConEmu (Terminal for Windows)
Update: Nowadays I’m using the Microsoft Terminal. It’s quite good!
I spent a lot of time researching different terminals for Windows and I eventually came to the conclusion that ConEmu has all the right things.
1. Here’s what makes ConEmu a good choice
- It’s open source
- It supports tabs, split panes and sessions
- Search and hotkey support are first class citizens
- You can use it for both PowerShell and WSL (Bash)
- It’s ridiculously configurable and rock solid
Honestly, I don’t even feel the need to use tmux anymore (but you could still install tmux inside of WSL if you wanted). I’m impressed and am thankful that ConEmu exists.
2. Installing ConEmu
Just goto their GitHub page and download it.
I highly recommend switching to the “Latest” release in the settings once you install it. It’s stable and often has useful features added to it. That will be in the General -> Update area of the settings under “Preferred release type”.
3. Making ConEmu Default to WSL
When opening a new ConEmu instance you can have it default to WSL which is what I’m doing since I don’t really use PowerShell or the regular Windows CMD prompt.
To do that, just goto the settings -> Startup -> Specific task name screen and pick {Bash::bash} from the drop down list and save the settings.
Feel free to look around at the other settings too because you may want to tweak a couple of things. For example pasting multiple lines requires you to right click your mouse or use Shift+Insert instead of CTRL+V, where as CTRL+V is only used to paste 1 line. You may want to change that behavior.
Setting Up MobaXterm to Run Graphical Linux Apps
Update: I switched to using VcXsrv as an X-server instead of using MobaXterm. If you want to do the same, you can skip steps 1 and 2 here, but you’ll still need to do step 3.
MobaXterm has a lot of different features but the one we care about is that it can run an X server session. This is what will allow us to render the display of an application running in Linux inside of a Windows powered window.
1. Installing and running MobaXterm
Head over to their website and download the free version, then install it.
2. Make sure X server is running
You’ll always need to run MobaXterm, and in the top right corner of the app there’s an “X server” button. Make sure it’s running. If it says it’s not running then click the button, that’s it.
3. Set the DISPLAY in WSL
We need to configure WSL to send the display of its graphical apps over to Windows. If we skip this step, then our graphical apps will attempt to load natively inside of WSL and nothing will show up.
To do that, we need to set the DISPLAY environment variable within WSL and we’ll do it in our .bashrc file so it’s always set whenever we open a terminal.
Run nano ~/.bashrc and then add this to the bottom of the file and save it:
The syntax is HOST:NUMBER. In our case we can omit the host and it will bind the display over a local Unix socket. WSL knows how to make this work, so don’t worry about it.
The 0 is the display number which would be the first monitor of the system in the context of WSL. Again, we don’t need to worry about this because once the window is open and running, you will be able to move it across multiple monitors without issues.
To apply the changes run source ~/.bashrc from your WSL terminal.
4. Changing how the clipboard works
Mobaxterm How To Make A Slot Machines
Update: If you’re using VcXsrv instead of MobaXterm you can enable clipboard sharing while clicking through the configuration menus, or head over to my dotfiles repo which has a config file you can put into your Windows start up folder to have this applied on every time you boot up.
By default MobaXterm will copy text on select from within WSL and that’s definitely not the expected behavior of how copying text works, especially when you would want to copy and paste text between WSL and Windows.
Initially I thought the clipboard may have been busted with MobaXterm but a little exploring in the settings fixed it immediately.
Goto the Settings -> X11 tab and then change the clipboard drop down box to be disable “copy on select. Once you do that and save the changes your clipboard will work as expected.
ProviderWild Panda is a casino slot provided. Wild panda free slots no download.
Nice!
5a. Testing out VSCode inside of WSL
Update: You can skip all of this and just use VSCode’s WSL integration now.
If you’re running the Windows 10 Spring 2018 update, you’ll be happy to know that VSCode can now run inside of native WSL. Prior to this release that wasn’t possible.
Personally I run VSCode directly through Windows nowadays but I thought I’d include how to set it up inside of WSL since it wasn’t immediately obvious.
If you’re using Ubuntu you can follow these steps:
You need libgtk2.0-0 libxss1 libasound2 because VSCode depends on them and they are not installed by default with the WSL Ubuntu distro.
Once everything is installed you’ll be able to run code . from WSL and you’ll be greeted by a nice looking VSCode editor. Congrats, you’re all set up!

5b. Testing out Sublime Text inside of WSL
If you’d rather use Sublime Text instead of VSCode, that’s cool.
I used Sublime Text for a really long time before I eventually switched over to VSCode. They are both solid editors. I just happen to like VSCode in 2018+.
If you go with Sublime and are using Ubuntu you can follow these steps:
Installing libgtk2.0 is necessary because it’s not installed by default with the WSL version of Ubuntu. Without this package, then Sublime wouldn’t start up because that’s how it renders its UI, so if you didn’t use Ubuntu, you will need to install that package on your distro too.
Once all of that is set up you can run subl . from WSL and you should be greeted by the Sublime Text editor in its own floating window. Congrats, you’re all set up!
Getting Docker Up and Running
I have another article that’s dedicated to setting up Docker to work with WSL. All of my web applications are ran through Docker and it performs brilliantly in development with this set up.
What’s the Verdict?
Mobaxterm How To Make A Slot Machine Machines
I’m really happy with this set up and short of anything crazy happening in the computer world I can see myself using this set up for the next 5 or 10 years.
I also want to give a shout-out to the developers of Microsoft, MobaXterm and ConEmu for making this combination possible. Why is server saying no free slots in stardew valley. I finally feel like I’m getting the best of both worlds without wanting to constantly look for an alternative.
For someone who makes software developer related courses, I can’t run native Linux because no video recording / editing tools exist on Linux that’s comparable to Camtasia.
Are you using this set up? Let me know how it goes in the comments below!